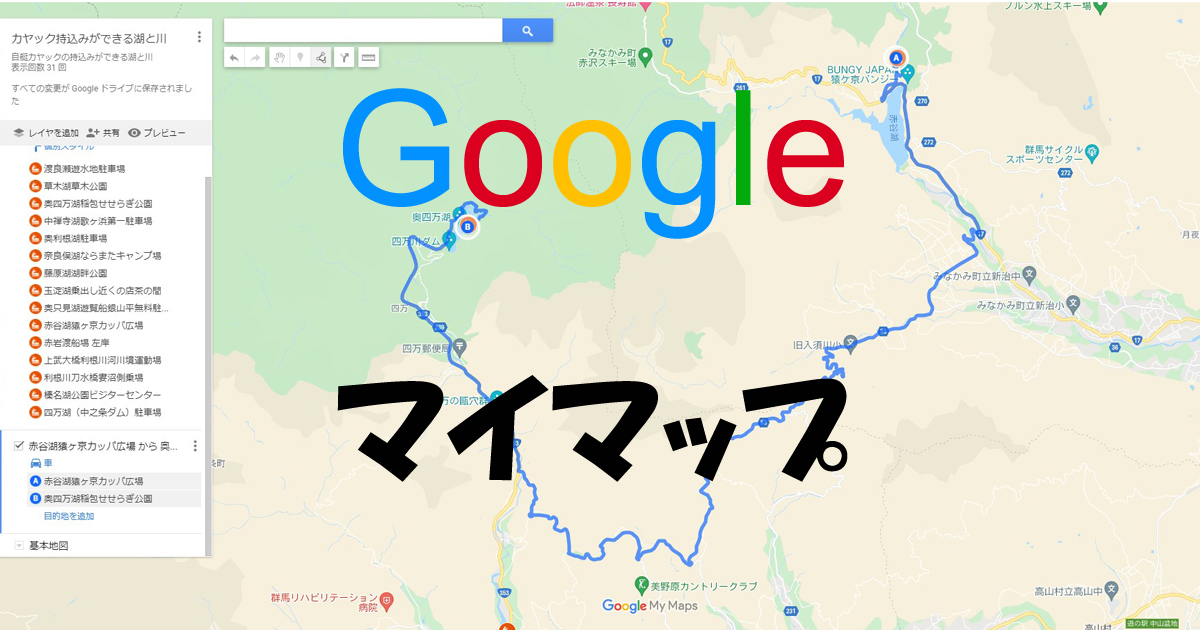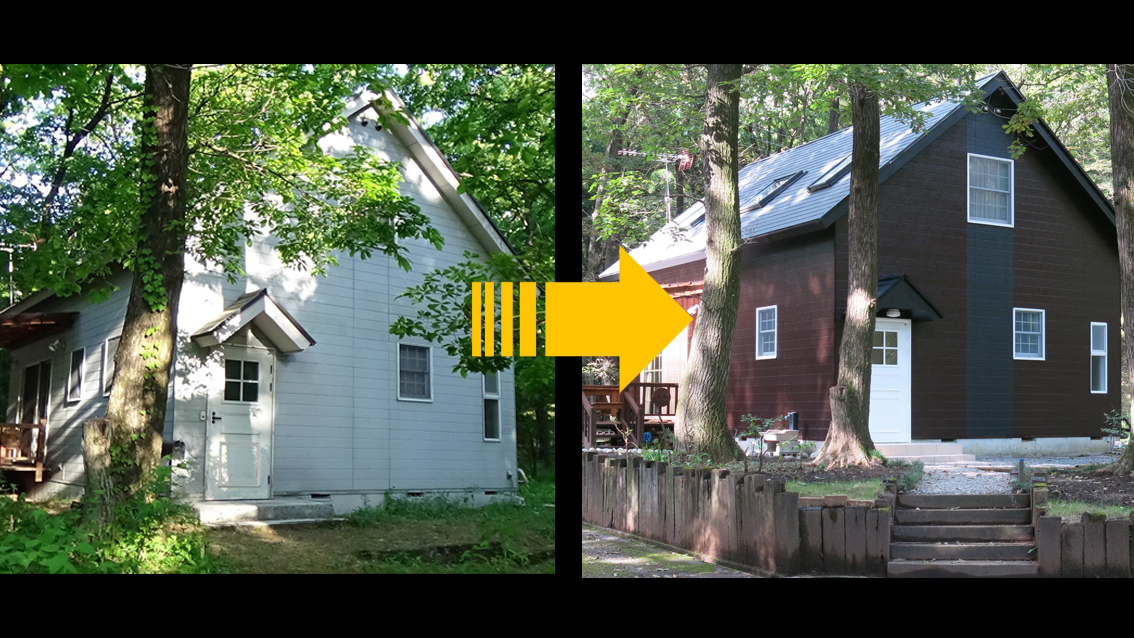Googleマップの「マイマップ」を使えば、複数の地点にピンを立ててルートを作成し、他の人と共有できます。
この記事では、初心者でも迷わないように、画像付きで手順をわかりやすく解説します。
Googleマップでマイマップを作る
Googleマップで複数の地点にピンを立てる方法
マイプレイスからマイマップを作成する
Googleマップではマイマップを使うこと、で複数の場所にピンを登録し一括表示できます。
レイヤを使えば複数のピンを管理したり、地図を共有することで、Googleマップをさらに便利に活用することができます。
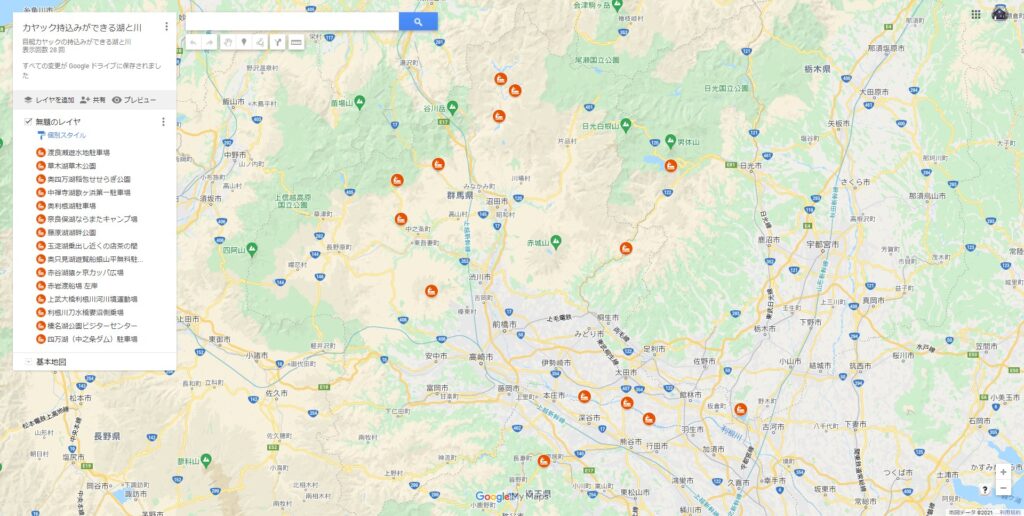
Googleマップで住所や施設名を検索すると、そのスポットに赤いピンを立てることができますが、複数の地点にピンを立てたい場合はどうすればいいのでしょう?
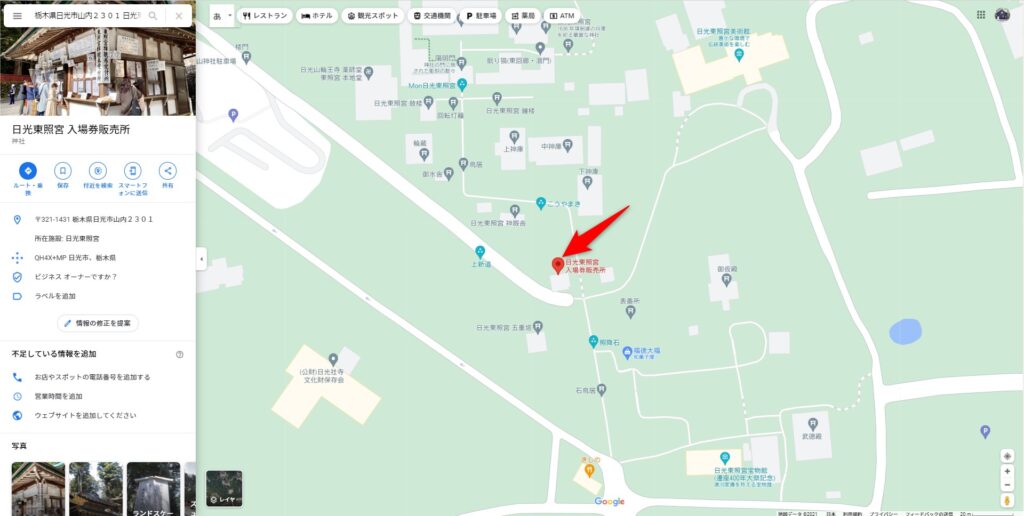
業務で移動する地点を登録したい、旅行の計画を立てて観光地を回りたい時などとても役に立ちます。
Googleマップを開きます。
Googleマップからマイプレイスを開く
画面左上の三本線のメニューを開き
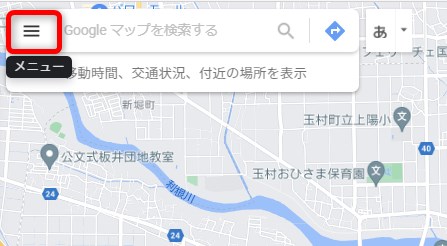
「マイプレイス」をクリックします。
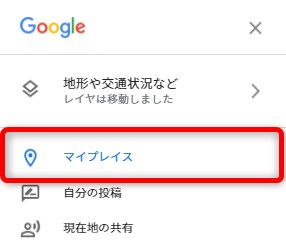
次に、「マイマップ」をクリックしてマイマップタブを開き、
下の方の「地図を作成」をクリックします。
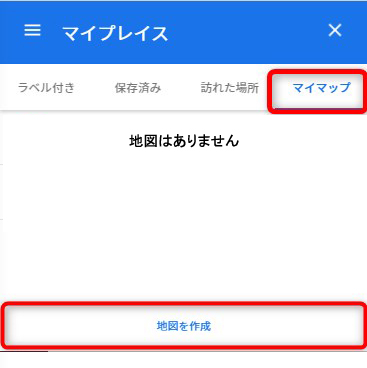
地点登録
新しいページが開くので、その地図上部の検索窓から、
ピンを立てたい場所の住所や施設名を入力して検索します。
入力した地点に緑色のピンが立つので、
そのピンをクリックし位置情報のポップアップが表示されたら
「地図に追加」をクリックします。
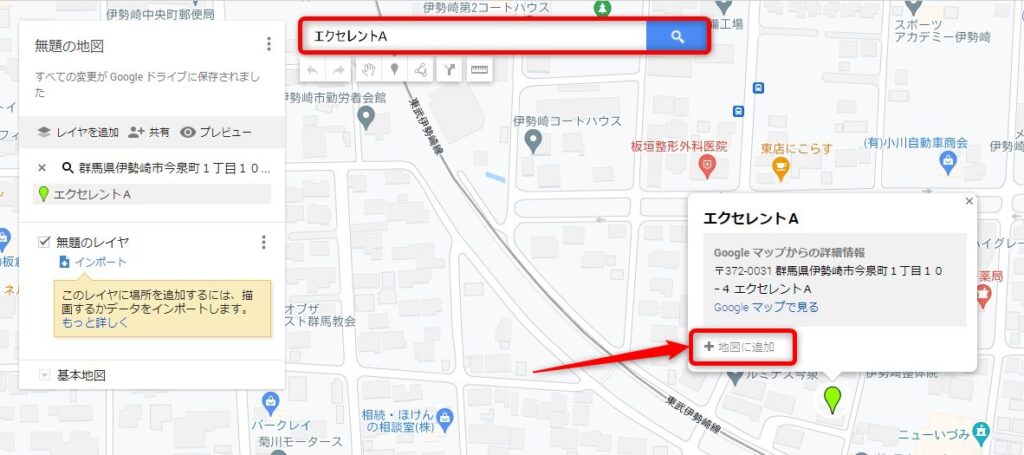
マイマップに登録できるとピンが青色に変わります。
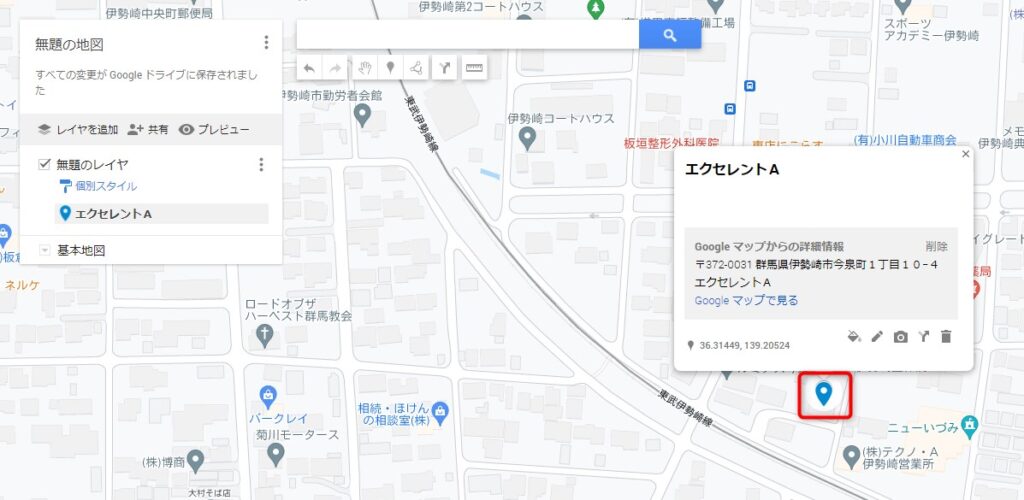
再び検索窓から、追加したいピンの場所を検索し、
「地図に追加」をクリックします。
ピンを登録したい数だけ、検索して「地図に追加」の作業を繰り返します。
これで複数のピンをGoogleマップのマイマップに登録することができます。
ポイント名の変更
ポイントの場所によっては分かり辛い名前で登録されてしまう場合もあります。
そのようなときは地図上のポイントをクリックして修正します。
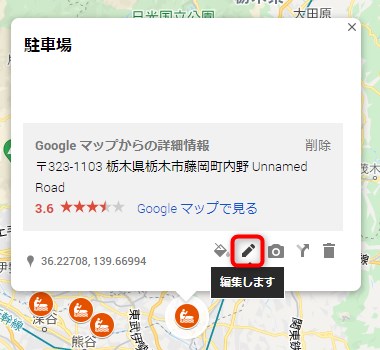
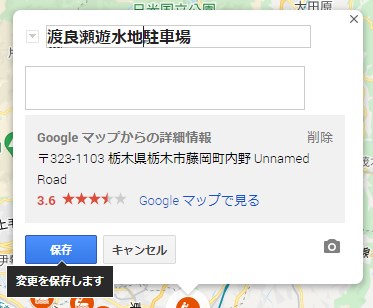
ポイントのピンの色変更とアイコン設定
登録した時のピンの色は青色ですが他の色に変更することができます。
色を変更する方法は、まず、変更したいピンの右横のバケツマークをクリックします。
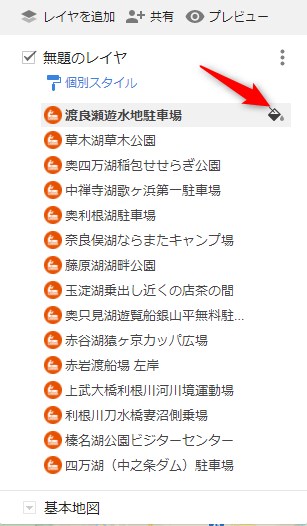
色の選択画面が出るので好きな色に変更します。
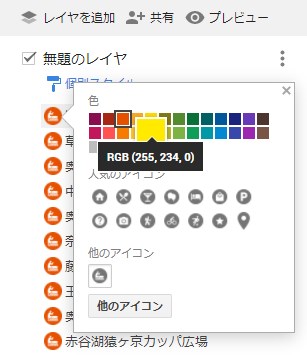
他のアイコンの中にはたくさんの種類のアイコンがあります。
地図にあったものを選んで登録してください。
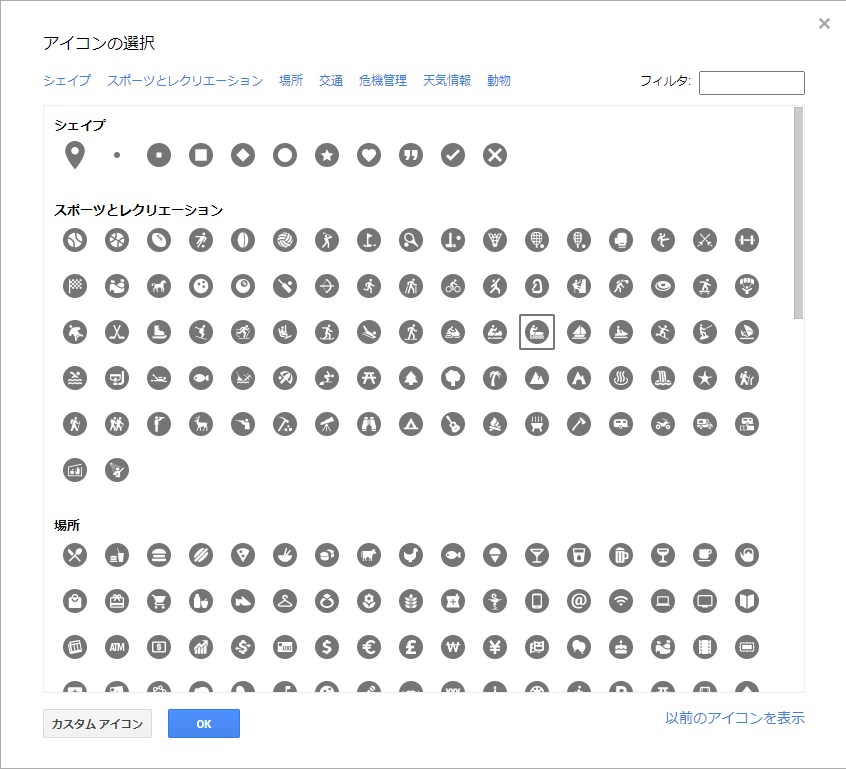
マイマップに名前を付ける
初期設定ではマイマップの名前は「無題の地図」になっています。
このままだとわかりにくいので、わかりやすい名前に変更します。
まずは、マイマップ名「無題の地図」をクリックします。

ここで地図のタイトルと説明を入力します。
自分だけでなく第三者も利用できるようにする場合は説明も入れておいた方が良いでしょう。
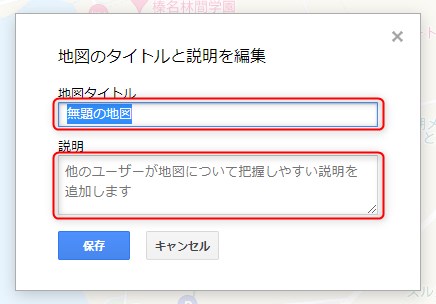
オンラインで共有できるようにする
作成した地図を他の人が見られるように設定します。
これによりサークルの仲間や第三者にも提供できます。
ポイント名の上の『共有』をクリックし
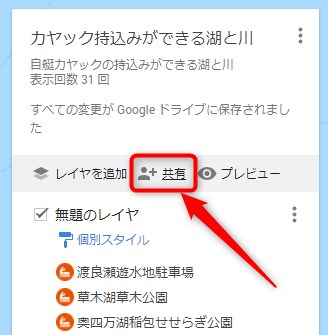
クイック共有のリンクの共有と一般公開をONにします。
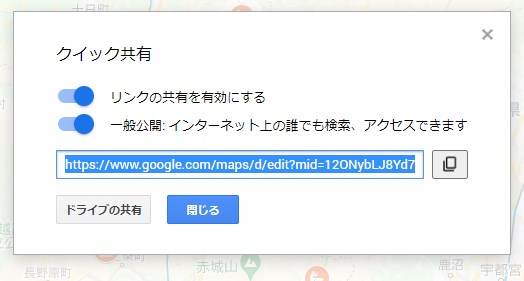
URLをコピーして閉じます。
このURLをコピーしてブログなどに貼ったり、知人などにメールで送れば共有できます。
下記が実際に貼った地図です。
貼り方としては下のように文章にリンクを設定することもできますし
カヤック持込みができる湖と川
こちらのようにURLの埋め込みもできます。
Googleマイマップは観光旅行で行きたいスポットの順路を決めたり、ツーリング仲間と共有登録でコース相談をしたり、仕事の取引先のルートを決めたり、一般公開で自分の知る隠れ名店の地図を公開したりと利用方法は無限です。簡単に登録でき追加更新もできます。まずは1か所2か所からでも始めませんか!