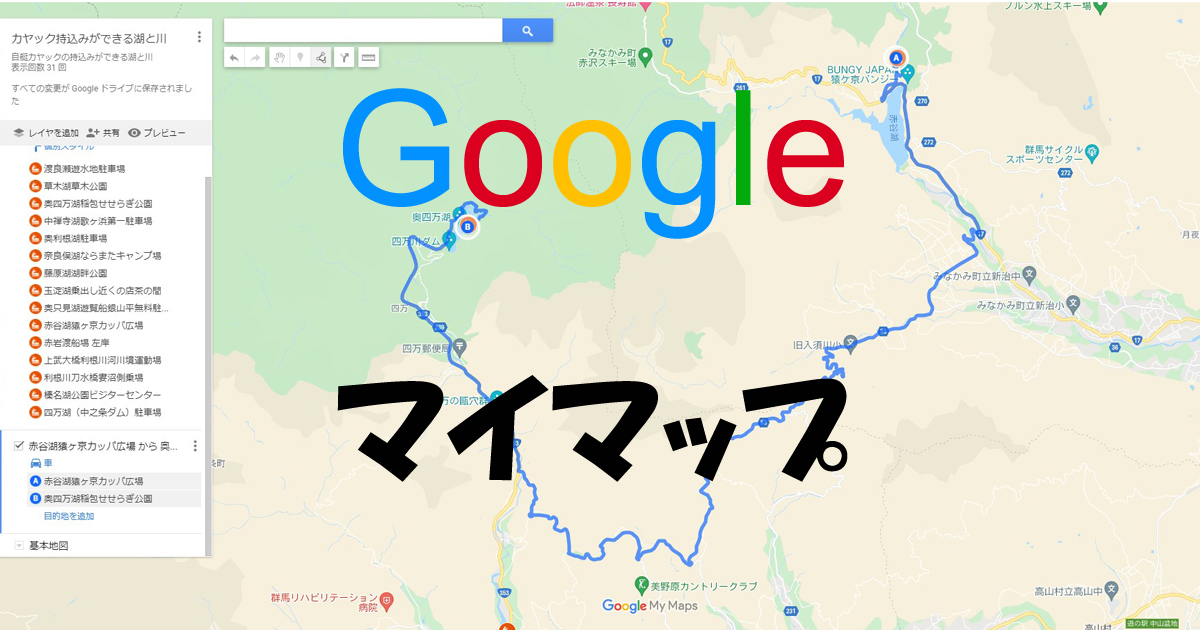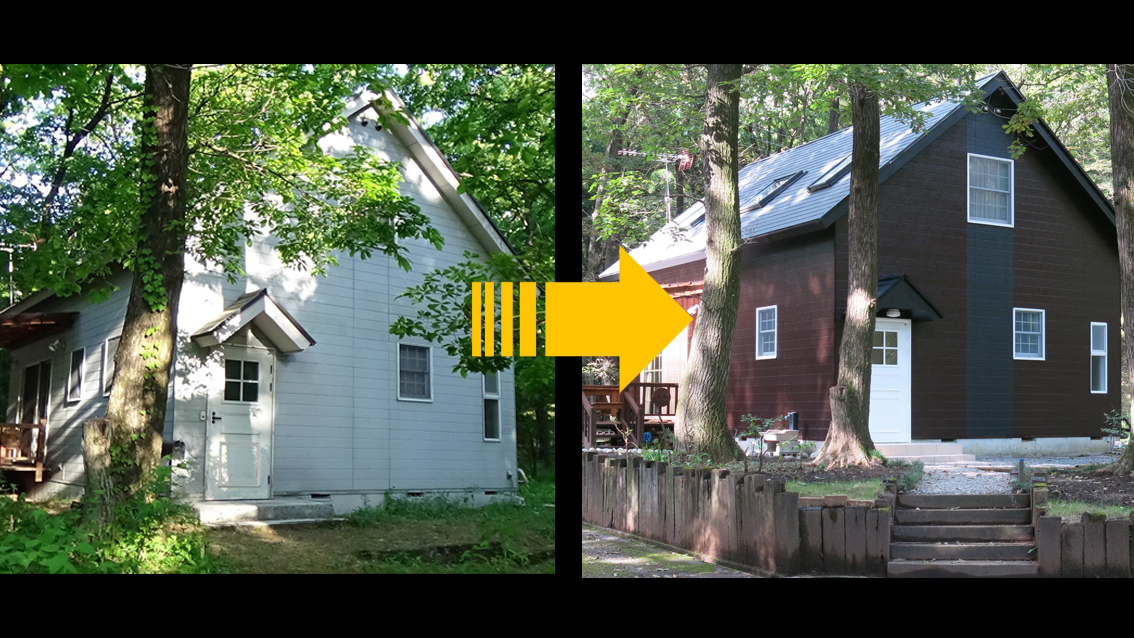超初心者のゼロから始めるブログ作りは動画とも連動していますので、
そちらもあわせて参考にしていただくと分かりやすいと思います。
ここでは時間はかかりますが、この通りにすれば誰でも必ずブログを作れますので最後まで、根気よくお付き合いください。
みなさんがブログを始めるようと思うと色々な選択肢があります。無料のブログでもアフィリエイトなども出来ますし、文章を書いて写真を貼れば簡単に始められますが、大体は多くのブログの中に埋もれてしまいます。
本当に趣味だけで忘備録的なブログでしたらそちらで十分かと思いますが、ここではあくまで『超初心者の趣味を超えた稼げるブログ作り』を目指していきます。
ブログ作りは多彩です。進むたびに選択肢が出てきます。私もそれで膨大な時間がかかり、疑問もたくさん湧きました。その度に色々なサイトを参考にさせてもらいましたが、どこも、ある程度の知識が無いと難しい表現になっています。だから、ほんの少しのことでも分からず行き詰ってしまいます。
ですから、ここでは私がいろいろ体験して得た、最良であろうことをご紹介していきますので、まずは、この通りに進めてください。ですから、ここでは選択肢はありません。ひと通り終われば知識も付きますので、そのあとはご自分でいろいろ工夫して素敵なブログを作ってください。
ブログ作りはWordPress
皆さんもブログ作成でいろいろ調べると行き着くところは、WordPressだったと思います。ですからあなたのブログはWordPressで作ります。
サーバーはXserver(エックスサーバー)
それではブログを作るために借りる場所(サーバー)はと言うと、それはXserver(エックスサーバー)にします。自分のブログの住所(ドメイン)もエックスサーバー内連携でとります。(4月一杯は永久無料サービス中)
エックスサーバーの申し込み手順
エックスサーバーの申し込みは下記よりお願いします。只今キャンペーン中、独自ドメインの契約が続く限り一生でも無料キャンペーン中
XSERVERのサイトに行き、《まずはお試し10日間無料!》をクリックします。
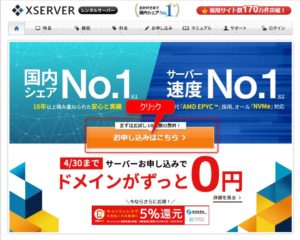
申し込みフォーム画面になりますので更に《まずはお試し10日間無料!》をクリック
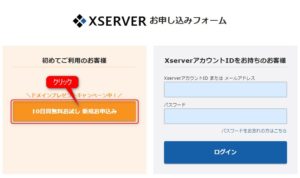
お申込みフォーム
サーバーID(初期ドメイン)の入力欄は適当な英数字で大丈夫ですが、ある程度意味のある単語がいいと思います。 あくまで初期ドメインは“サブ”ですので、使用予定のない方も多いかと思いますが、 後で変更はできませんので 注意してください。
必須項目はすべて記入してください。
プランはX10を選択、後で容量の大きいプランに変更は可能ですが、大きいプランから小さいプランには出来ないので様子を見ながら上げていくのが良いと思います。
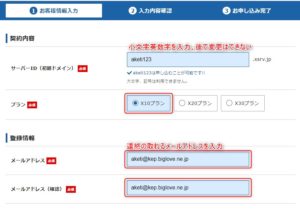
下に続く
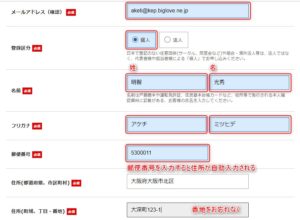
電話番号は携帯電話がお薦めです、この後携帯にメッセージで認証コードが送られてきますが、固定電話の場合は音声通話になります。
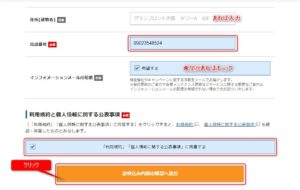
利用規約に同意し 内容に間違いがなければ 『お申込み内容の確認へ進む』をクリック
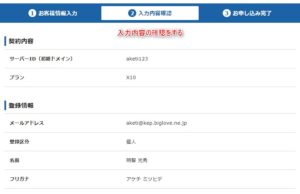
下に続く
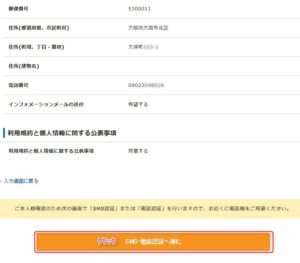
SMS・電話認証画面になります。携帯の電話番号又は固定電話番号を入力します。携帯の場合はテキストメッセージで取得にチェックを入れると携帯電話に番号が届きます。固定電話の場合は音声通話通知されます。
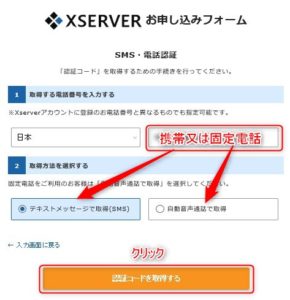
送信後すぐに認証コードが送られてきます。私の場合は数字5桁でした。 入力して『認証して申し込みを完了する』をクリックして完了です。
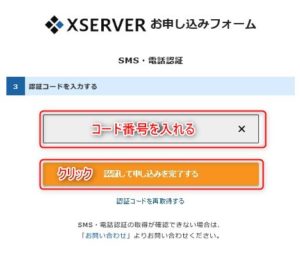
お疲れさまでした。これでサーバーアカウントの申し込み完了です。

Xserver契約
この後、最大24時間以内に『サーバーアカウント設定完了のお知らせ』が登録したメールアドレスに届きます。それからがお試し期間ですが、WordPressのインストールを初期ドメインにしても後々面倒なのでこのまま本契約を済ませます。無料ドメインは本契約後に料金の支払いを終えて取得となります。
『サーバーアカウント設定完了のお知らせ』は意外に早く1時間もしないうちに届きました。メールには下記のような内容が記載されています。重要な情報なので大切に保管してください。

【1】お申し込み内容について
【2】管理ツールのログイン情報
・『Xserverアカウント』ログイン情報
・『サーバーパネル』ログイン情報
【3】試用期間について
【4】独自ドメインのご利用について
【5】WordPress等のプログラムによるウェブサイトの公開について
【6】作成したホームページデータのアップロードについて(FTP情報)
【7】メールのご利用について(メール設定情報)
【8】お支払いについて
Xserverのログイン画面で Xserver アカウントタブをクリックして、届いたメールに書かれている『 Xserver アカウント 』ログイン情報のアカウントIDとアカウントパスワードを入力し、ログインボタンを押します。
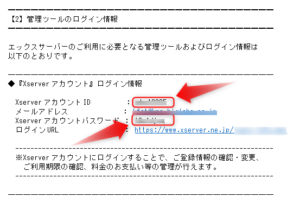
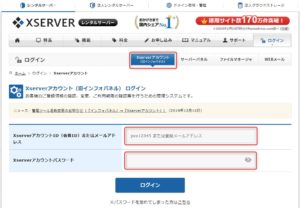
ログインができたら、左側の「決済関連」→「料金のお支払い」をクリックしましょう。
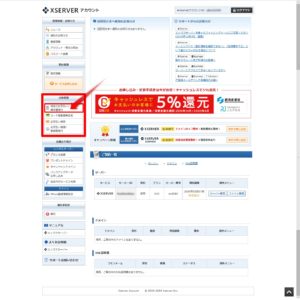
サーバー欄下の更新期間を選択します。長期の方が割安になります。
支払い方法を選択します。
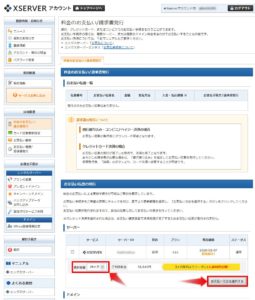
希望の支払い方法を選択します。
クレジットカード支払いは5%還元があります。
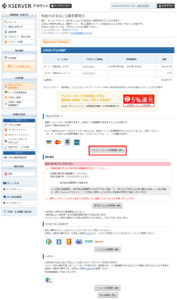
必要事項を入力して支払画面に進む
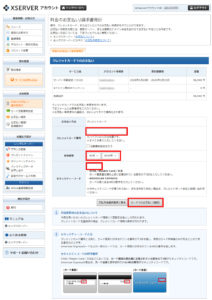
支払い確定画面になりますので確定ボタンを押して確定します。
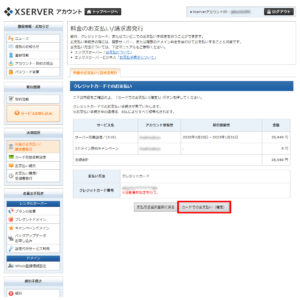
これで本契約完了です。
お疲れ様でした。
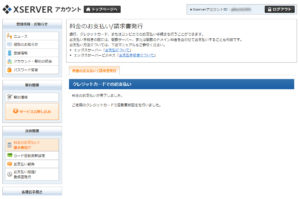
ドメイン取得
今回はドメイン無料キャンペーン中ですので、そちらを取得しますが要領は同じです。
『 Xserver アカウント 』のトップページに戻るか再びログインしてください。
契約一覧のサーバーにIDや契約期間が記載されています。
レンタルサーバー今すぐ申し込むをクリックします。
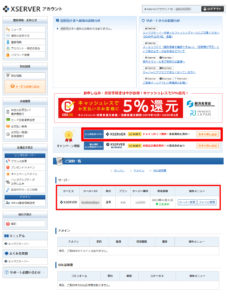
利用規約に同意する。
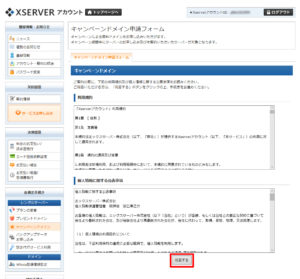
自分の使いたいドメインの検索をします。すでに使われている場合は使用できませんので変えないとなりません。私の場合は希望のhoshino -blog. com を取得できました。
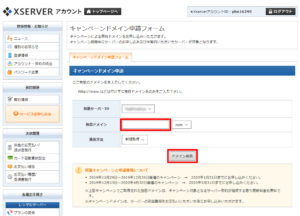
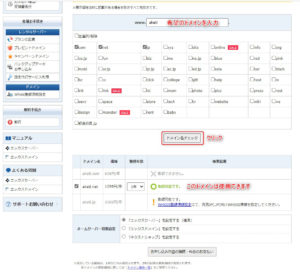
今回のキャンペーンで取得したドメインはサーバー契約が続く限り無料ですのでお得です。これで、あなただけの独自ドメイン取得完了です。
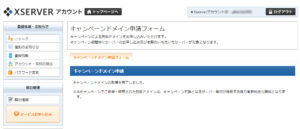
メイン設定
取得した独自ドメインの設定をします。
登録したメールアドレスにドメイン取得完了のお知らせメールが届いていますので、
キャンペーンドメインにWordPressをインストールする手順 のリンクをクリックします。
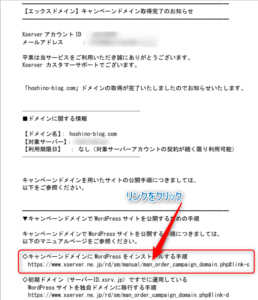
サーバーパネル画面が開きますのでドメイン設定をクリックします。
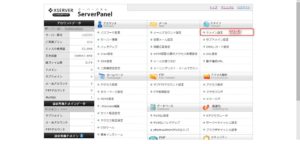
ドメイン設定画面になりますので、取得した独自ドメインを入力します。
SLLと高速化のチェックはここままにしておきます。(SLL設定できない場合)
確認画面へ進みます。
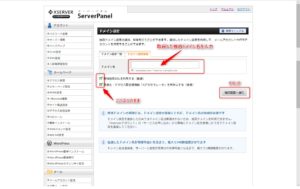
追加します。
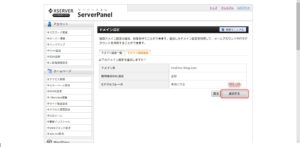
これでWordPressのインストール準備ができましたが、作業が中断してしまった人はログイン画面から始めてください。
WordPressのインストール
※ Xserverアカウントタブではありません、お間違えのないように
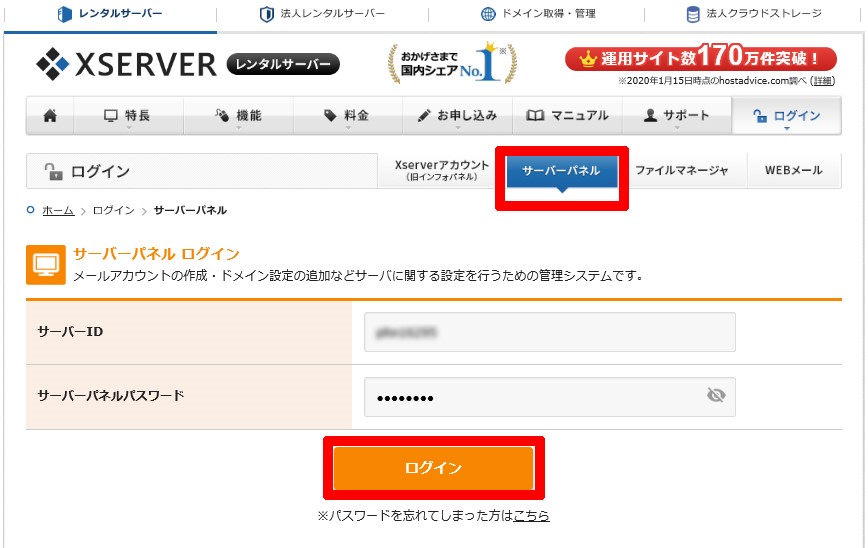
サーバーパネルの画面は下記のようになります。
次にWordPress簡単インストールをクリックします。
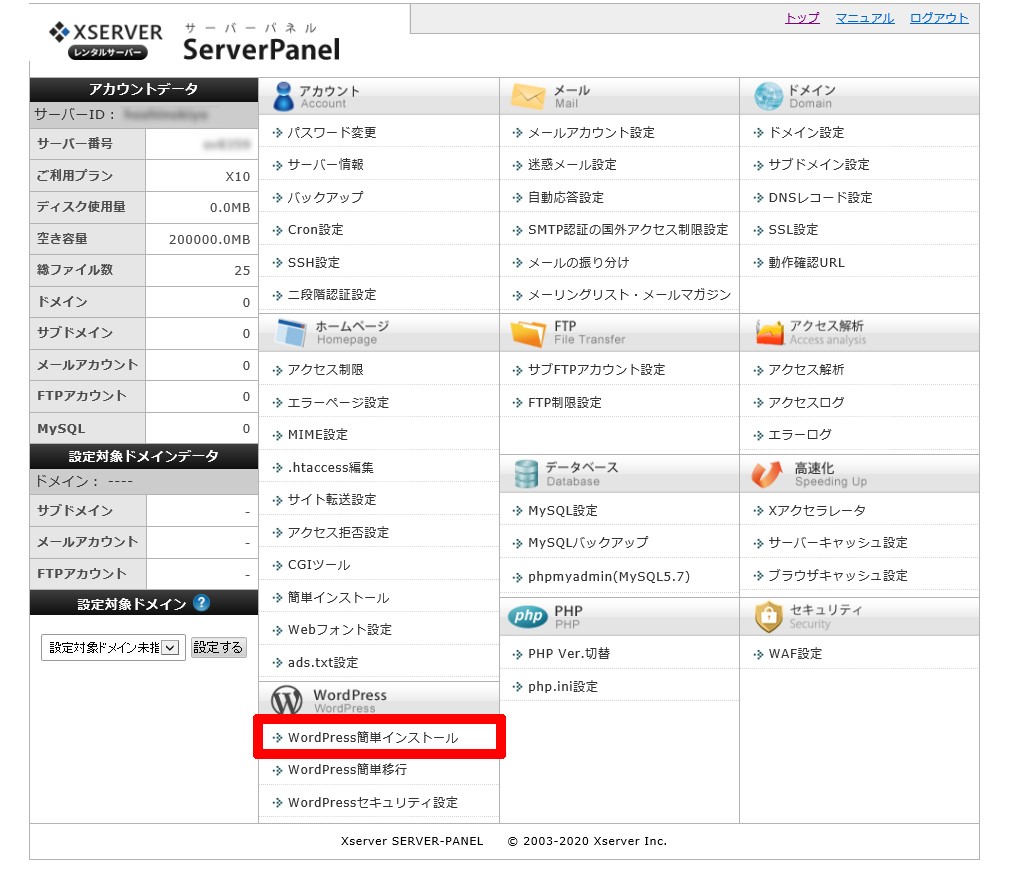
インストールするドメイン選択画面になるので取得した独自ドメインの『選択する』をクリック
初期ドメインではありません。
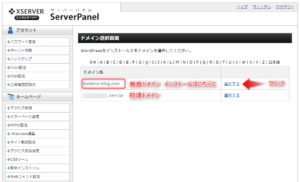
WordPressインストール タブをクリック
設定対象ドメインはそのままで、独自ドメインが入っていると思います。
ブログ名:ブログのタイトルを記入してください(後で変更できます)
ユーザー名とパスワード 管理画面にログインするとき必要になります メモしておきましょう
メールアドレス 必ず連絡取れるもの
キャッシュ自動削除やデータベースの項目はそのままで大丈夫です 。
入力したら『確認画面へ進む』をクリック
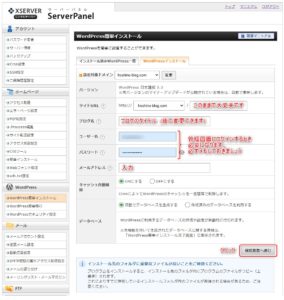
確認画面になるので確認後『インストールする』をクリック
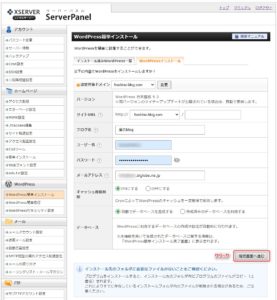
インストール完了画面は大切に保存してください。
管理画面URLをクリックするとログイン画面になります。
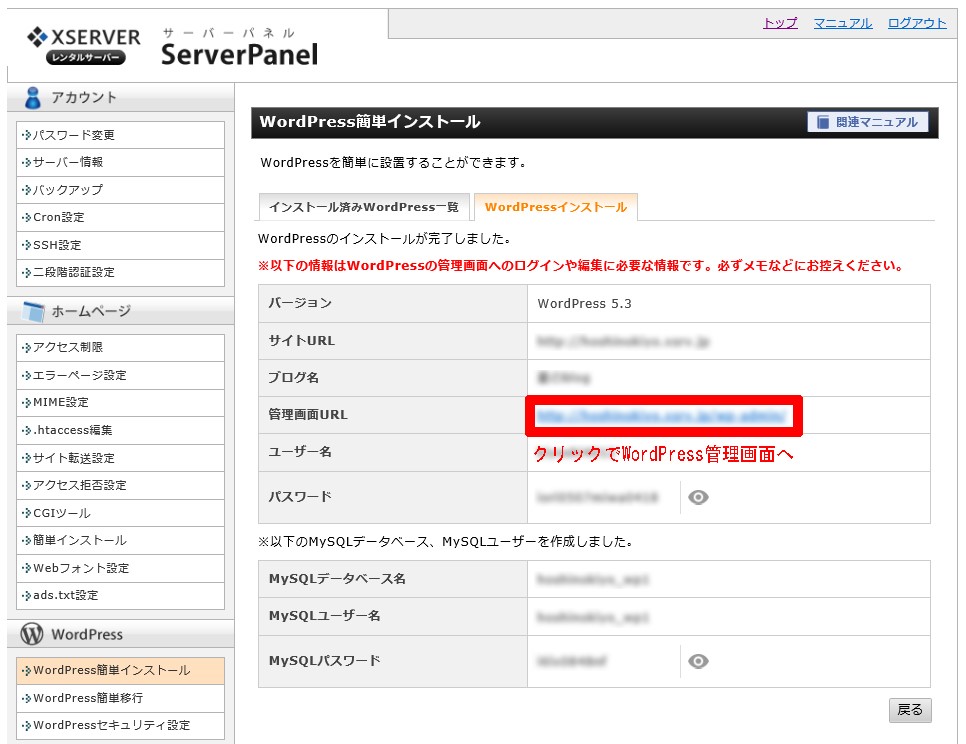
ここで先ほど入力したユーザー名またはメールアドレスとパスワードを入力してログインします。
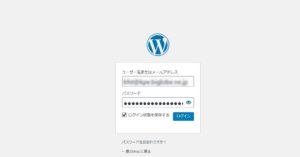
これが、WordPressのダッシュボード(管理画面)です。
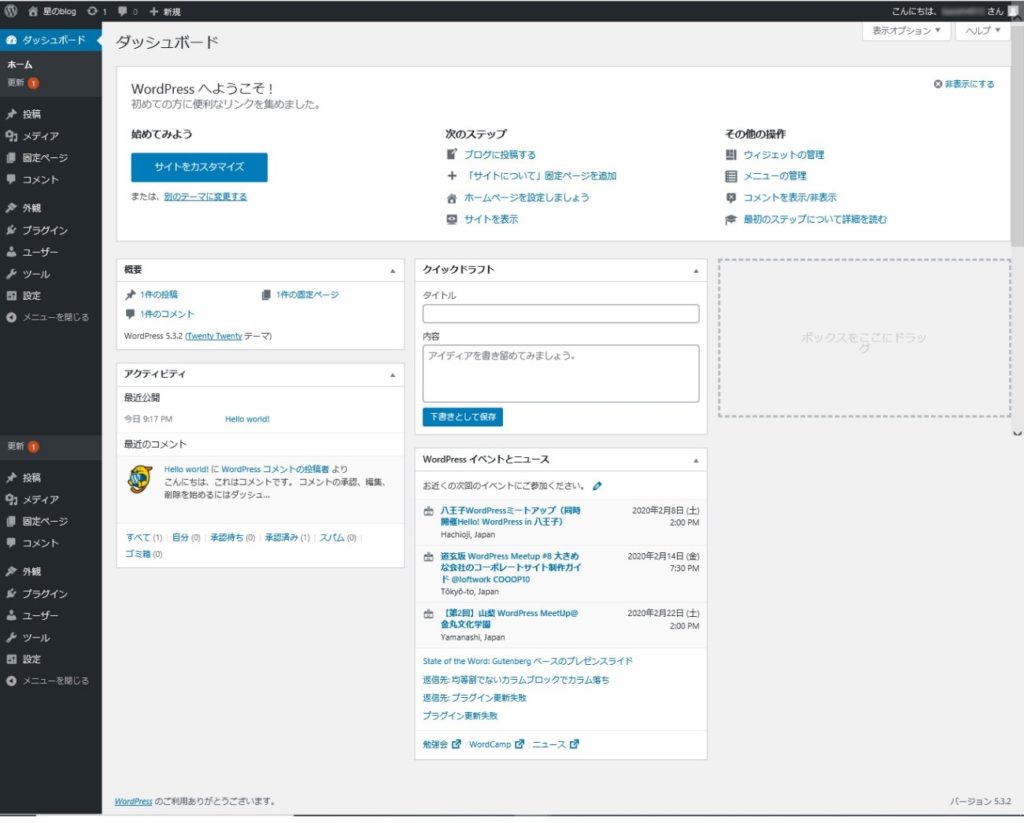
以上でWordPressのインストールは完了です!お疲れ様でした!