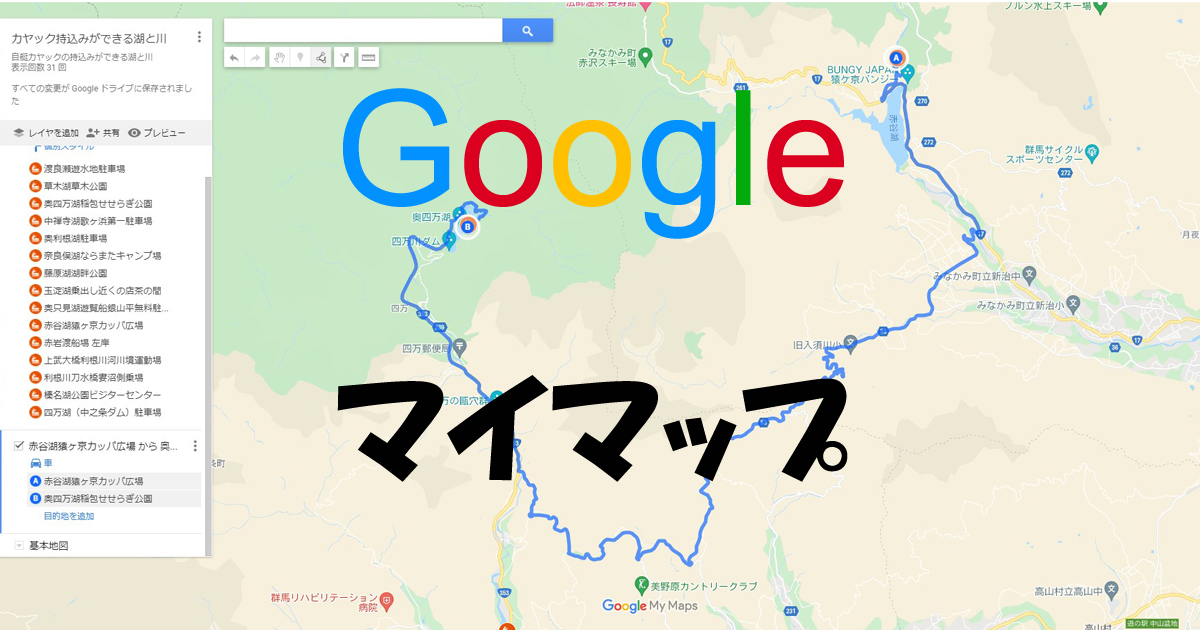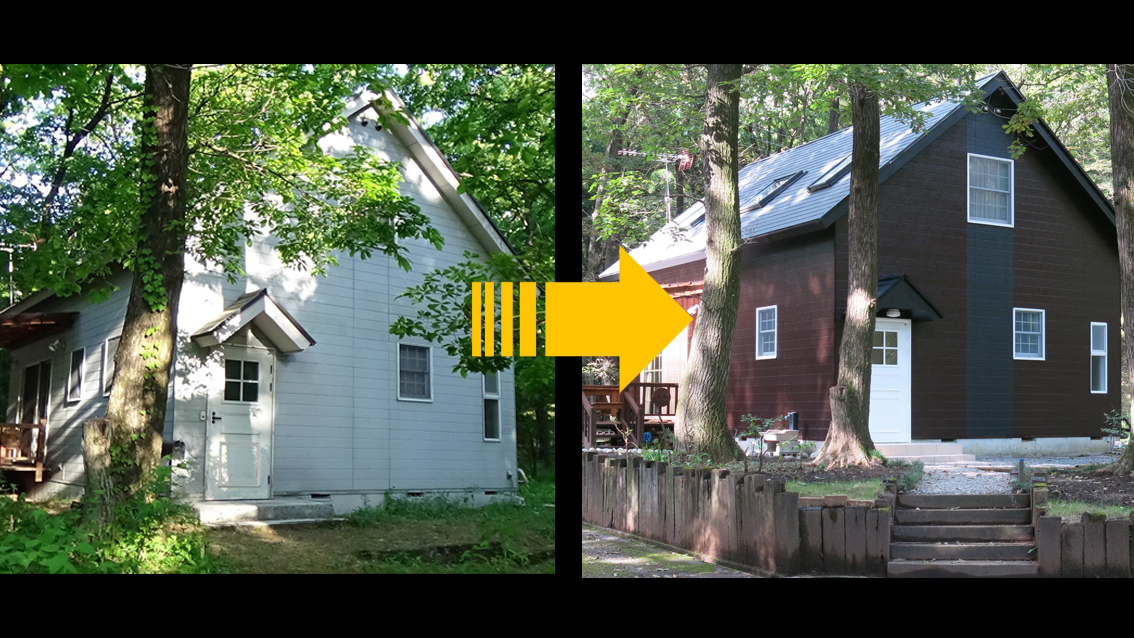ここでは身近なWindows10のフォトを使用して動画のサイズを小さくする方法を説明します。
まずフォトを起動して
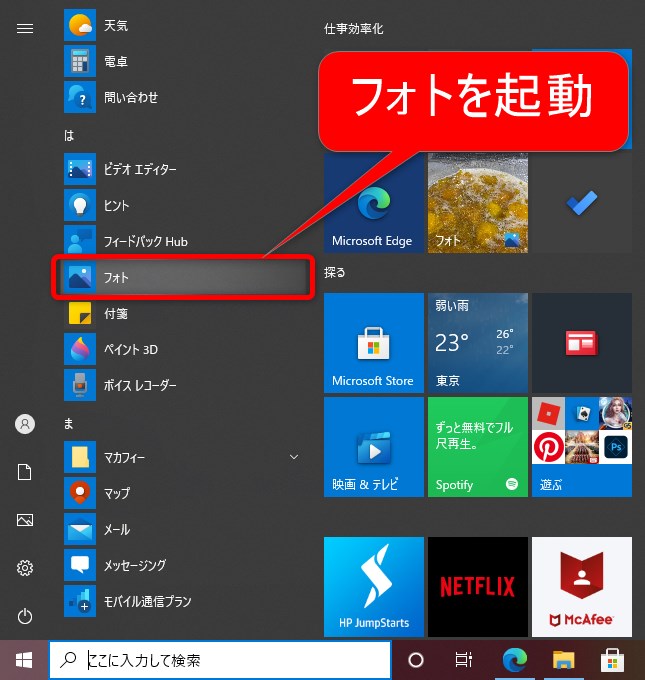
開いた画面の上の方に「あなたが監督です」があるのでクリックします。
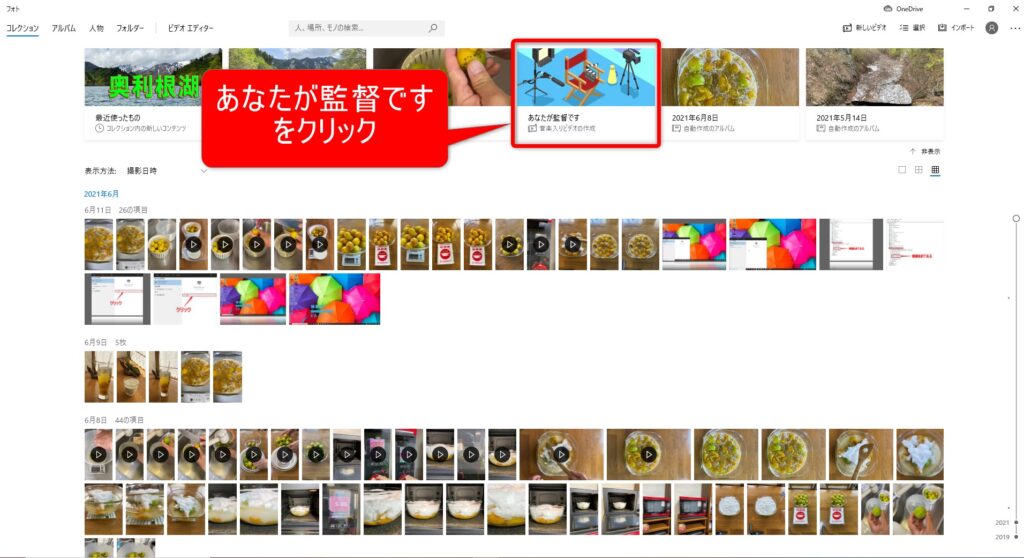
編集したい動画を選択し右上の『作成』をクリックします
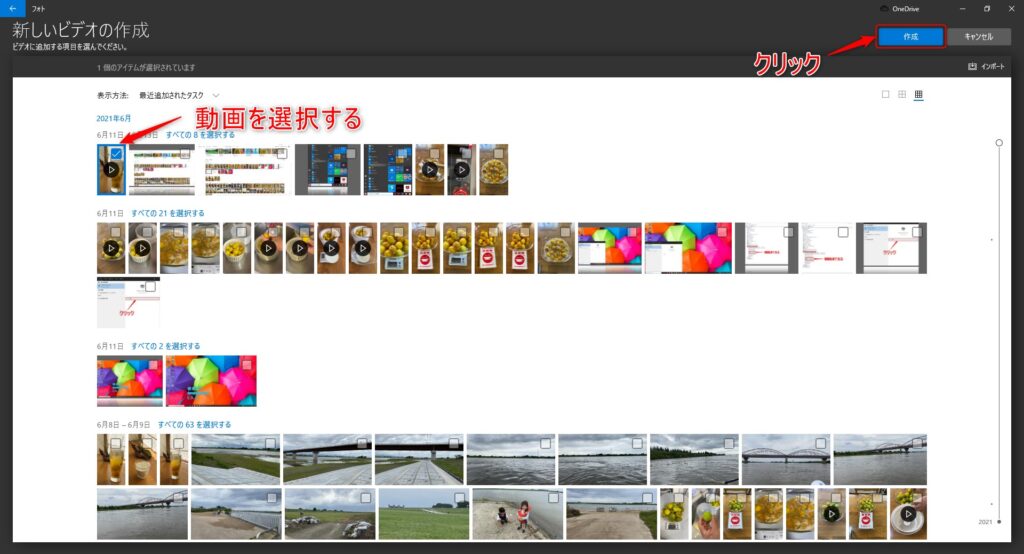
このような画面が出て(サイズにより多少時間がかかります)

ファイルの名前を入力します(なんでもOKです)
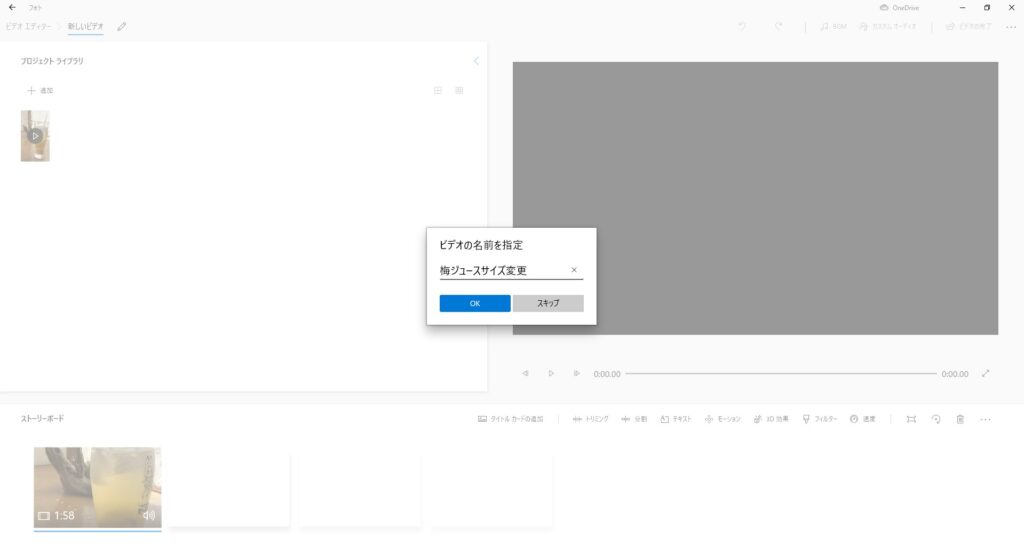
右上の『ビデオの完了』をクリックすると解像度の選択が高(1080p)・中(720p)・低(540p)で選べるようになるので希望の物を選択し、エクスポートをクリックします。
(Windows10のバージョンによっては『ビデをの完了』ではなく「エクスポートと共有」のことも)
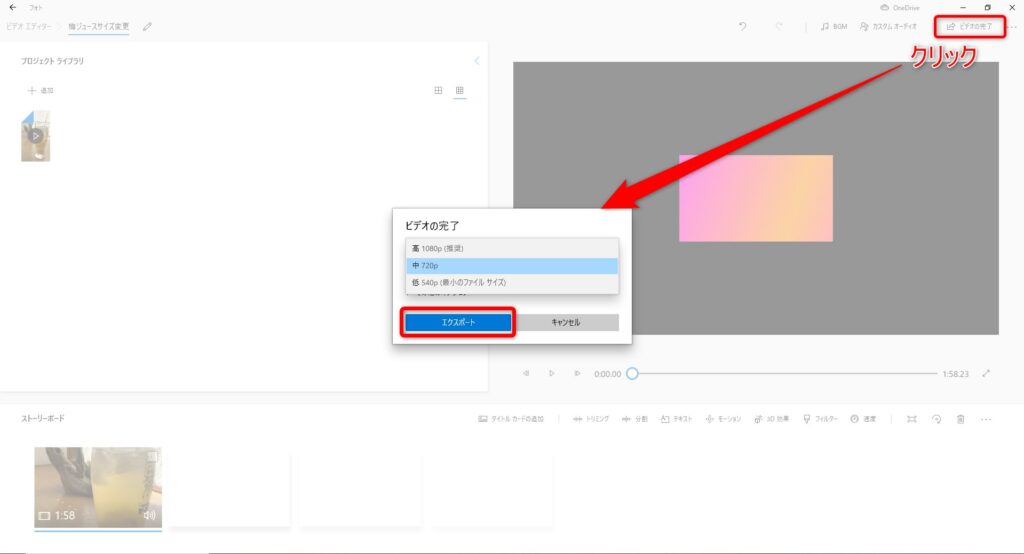
完了すると作成されたビデオが流れます。
今回は元が115 MBあった動画が中(720p)を選択し31MBになりました。
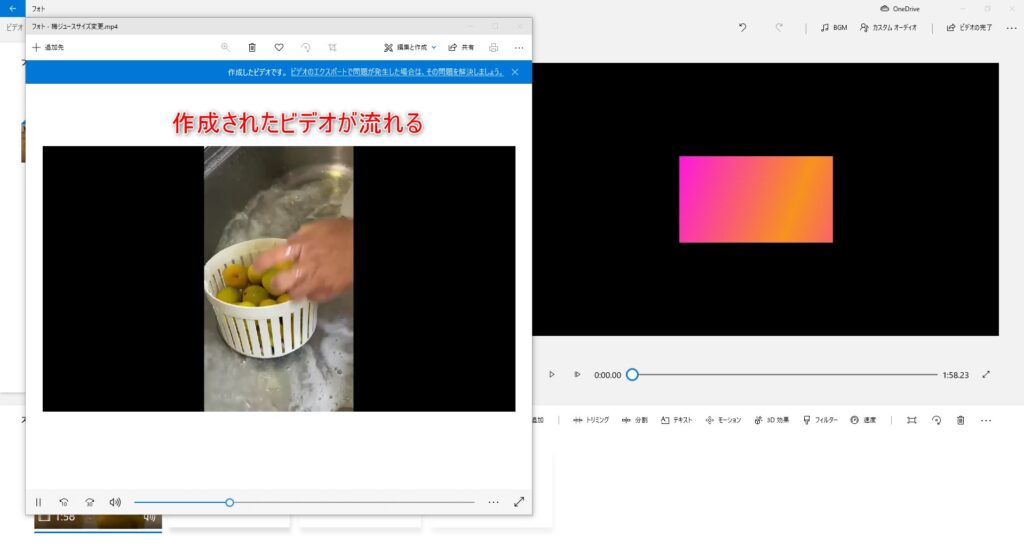
参考までに下が小さくして貼れた動画です。